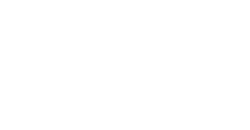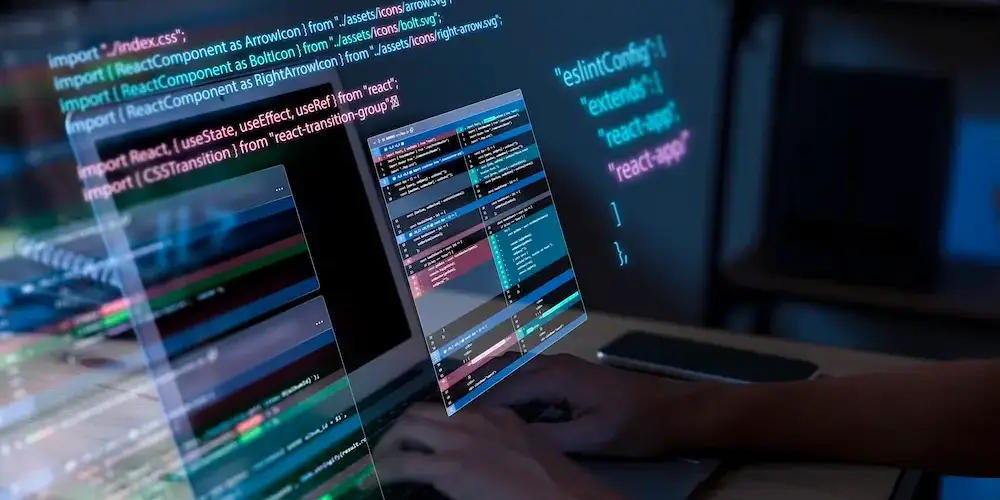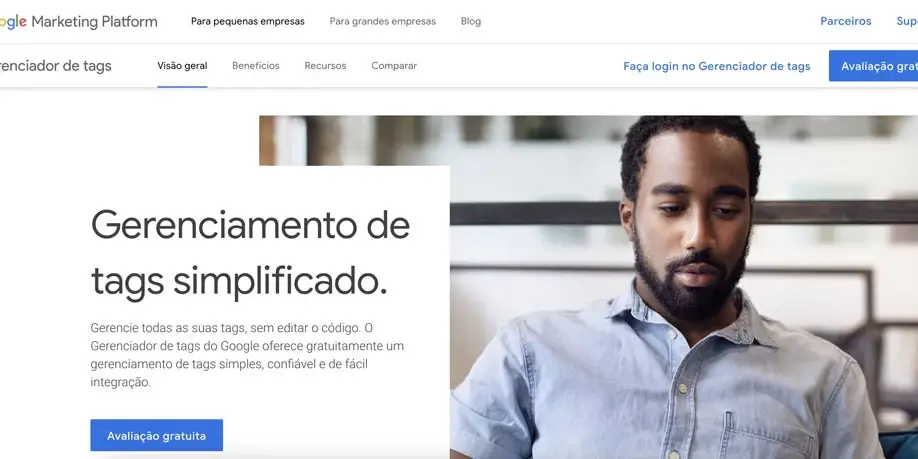Muitas vezes os nossos clientes desejam instalar os seus e-mails personalizados no Outlook para facilitar a administração das contas e manter um backup pessoal, por isso, resolvemos compartilhar um passo-a-passo.
As configurações podem alterar um pouquinho de acordo com a versão do programa, mas você verá como é simples fazer a instalação.
Primeiramente, vamos falar sobre os dois tipos de protocolo que podem ser utilizados.
———————————————
POP
Além de sincronizar a conta de e-mail com a aplicação de e-mail, a configuração POP permite baixar cópias das mensagens do e-mail para um computador local (ou dispositivo móvel). Logo as alterações realizadas a partir desse computador local (ou dispositivo móvel), como o envio, modificações ou exclusão de mensagens permanecem apenas no computador local.
Sendo assim, qualquer alteração feita no computador local (ou dispositivo móvel) não é visível para outros usuários ou computadores que acessam a conta de e-mail. Ou seja, as cópias das mensagens de e-mail ficam inalteradas no servidor.
É possível configurar a exclusão automática de cópias do servidor sempre que ocorrer o download de e-mail ou também agendar a exclusão de mensagens em períodos determinados.
A configuração POP é recomendada para usuários que:
- Preferem manter o backup de todas as mensagens;
- Possuem pouco tempo para estar online, mas precisam ler e-mails;
- Precisam arquivar cópias permanentes de seus e-mails.
———————————————
IMAP
Além de sincronizar a conta de e-mail com a aplicação de e-mail, a configuração IMAP permite ler os e-mails como estão no servidor da hospedagem. Isto é, todas as alterações realizadas na conta de e-mail, como o envio, modificações ou exclusão de mensagens podem ser visíveis por qualquer usuário da conta de e-mail, logado no Webmail ou IMAP.
Dependendo da configuração do programa, as mensagens podem ser guardadas temporariamente para visualização offline.
A configuração IMAP é recomendada para usuários que:
- Estão conectados a contas de e-mail a partir de vários computadores;
- Com aparelhos móveis com acesso à internet (smartphones, tablets, etc);
- Precisam acessar a mesma conta de e-mail;
- Desejam que todas as conexões estejam em sincronia com o servidor.
———————————————
Agora que você já escolheu o protocolo, abra o programa de e-mail e siga os seguintes passos:
1. Definir manualmente as configurações do servidor ou tipos de servidor adicionais
2. No campo “Nome” digite o nome que você quer ser identificado quando os destinatários receberem o seu e-mail
3. No campo “Endereço de Email” digite o e-mail que você está configurando
4. No campo “Tipo de Conta” escolha qual o tipo que você irá configurar, se POP ou IMAP
5. No campo “Servidor de entrada de emails” insira mail.seudominio.com.br
6. No campo “Servidores de saída de emails (SMTP)” insira mail.seudominio.com.br
7. No campo “Nome de Usuário” insira novamente o e-mail que você está configurando
8. No campo “Senha” digite a senha previamente configurada da sua conta de e-mail
9. Deixe DESMARCADO o item “Exigir logon usando Autenticação de Senha de Segurança (SPA)”
10. Clique em “Mais Configurações…”
11. Na aba “Servidor de saída” deixe MARCADO o item “Meu servidor de saída (SMTP) requer autenticação”
12. Logo abaixo deixe MARCADO o item “Usar mesmas config. do servidor de entrada de emails”
13. Na aba “Avançado” no campo “Servidor de entrada (POP3/IMAP)” digite o número correspondente a configuração escolhida (Se POP você digitará 995 e se IMAP você digitará 993)
14. Deixe MARCADO o item “Este servidor requer uma conexão criptografada (SSL)”
15. Ainda na aba “Avançado” no campo “Servidor de saída (SMTP)” digite o número correspondente a configuração escolhida (Se POP você digitará 465 e se IMAP você digitará 465)
16. No item “Usar o seguinte tipo de conexão criptografada” escolha “SSL”
IMPORTANTE
*Conforme determinação do Comitê Gestor de Internet do Brasil, os usuários de aplicativos de e-mail (Microsoft Outlook, Mozilla Thunderbird, etc) não devem utilizar a porta 25 para o serviço de SMTP. Por padrão, os aplicativos de e-mail utilizam a porta 25, a qual deve ser alterada nas configurações avançadas da conta de e-mail. Essa alteração faz-se necessária, pois os provedores deverão bloquear a porta 25 para reduzir o envio de spam por computadores infectados com vírus.
*Lembrando que “mail.seudominio.com.br” é = “mail.” seguido do endereço do seu site.
*Na aba “Avançado” o item “Deixar uma cópia das mensagens no servidor” é opcional.
*Você também pode testar SMTP com a porta 465 e habilitando a opção SSL/TLS.
*Versões antigas do Microsoft Outlook – podem – não funcionar com método de segurança “SSL”. Faça o teste configurando a criptografia no modo padrão/automático – no qual o próprio programa determina o método.
*As configurações aqui fornecidas são específicas para o servidor de nossos clientes. Caso você utilize outra hospedagem deverá seguir os mesmos passos, mas utilizar as configurações de entrada e saída do seu servidor.
Ficou com alguma dúvida? Entre em contato conosco. Estamos sempre à disposição!
Somos uma agência criativa que se preocupa com os resultados. Fazemos questão de entender cada aspecto da empresa de nossos clientes para garantir a satisfação com soluções criativas e inovadoras, promovendo a interação de ideias entre marcas e pessoas.
postagens relacionadas
setembro 20, 2025
Seu negócio realmente precisa de um site? Descubra a verdade em 2025
Você já pensou: “Por que preciso de um site se tenho seguidores no Instagram?” ou “Meu negócio…
janeiro 20, 2025
Guia simples para criar um site profissional para seu negócio
Ter um site profissional é essencial para qualquer negócio nos dias de hoje. Ele não só melhora a…
junho 27, 2024
Otimização de imagens em sites: porque isso é crucial para seu SEO
Na busca por um site de sucesso, a otimização de imagens é frequentemente subestimada. No entanto,…
junho 14, 2024
Google Tag Manager: ferramenta essencial para potencializar o seu site WordPress
Se você está mergulhando no mundo da criação de sites e marketing digital, é essencial conhecer…