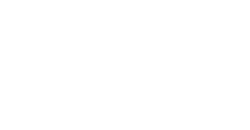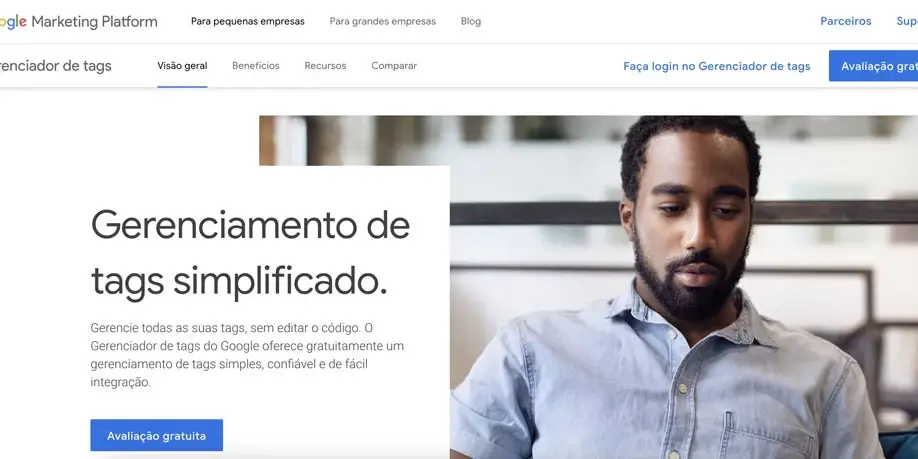Para quem utiliza um serviço de hospedagem com o painel de controle cPanel ou DirectAdmin, o webmail Roundcube é um leitor de e-mail eficiente e com diversas vantagens na experiência do usuário (UX), pois possui uma interface fácil e amigável.
Neste tutorial, vamos explicar como configurar o webmail Roundcube, incluindo a inserção de assinatura de e-mail e alteração de senha. Essas etapas simples ajudarão a otimizar a sua experiência de e-mail, melhorando a aparência profissional das suas mensagens e garantindo que suas informações pessoais permaneçam seguras e protegidas. Vamos começar!
COMO CONFIGURAR O WEBMAIL
1. Acesse o seu Webmail
2. Clique em “Configurações”
3. No item “Interface de usuário” em “Idioma” selecione “Portuguese (Brasil)”
4. Ainda no item “Interface de usuário” selecione o “Formato da data” XX/XX/XXXX
5. Clique em “Salvar”
6. Após a confirmação de que a sua alteração foi salva, ainda “Preferências”, clique em “Exibição de mensagens”
7. Marque a opção “Exibir o endereço de email junto ao nome de exibição”
8. Marque a opção “Exibir em HTML”
9. Na opção “Permitir recursos remotos (imagens, estilos)” defina como “sempre” ou “de remetentes confiáveis”
10. Clique em “Salvar”
11. Ainda na opção “Preferências”, clique em “Redigir mensagens”
12. Em “Criar mensagens em HTML” escolha “sempre”
13. Em “Salvar rascunho automaticamente” escolha “nunca”
14. Em “Quando responder” escolha “iniciar nova mensagem acima da original”
15. Clique em “Salvar”
16. Agora vá no item “Identidades”
17. Neste deve aparecer somente uma única identidade, se por acaso nenhuma aparecer, clique no “+” e crie uma ou se aparecerem duas, delete uma
18. Clique na identidade e você irá visualizar que abrirá a opção lateral de “Editar identidade”
19. Em “Nome” você irá preencher com o nome que deseja que os destinatários do e-mail identifiquem você
20. Em “E-Mail” será preenchido automaticamente com o e-mail que você está configurando
21. Logo abaixo, deixe marcada a opção “Assinatura em HTML”
22. Pronto, você irá visualizar que o campo de assinatura ficará mais completo, com opções de personalização
23. Neste campo você pode, por exemplo, definir uma assinatura padrão para o seu e-mail ou se você tiver uma arte inseri-la
24. Clique em “Salvar” e seu Webmail estará configurado
COMO CONFIGURAR A ASSINATURA NO WEBMAIL
1. Acesse o seu Webmail
2. Clique em “Configurações”
3. Na opção “Preferências”, clique em “Exibição de mensagens”
4. Marque a opção “Exibir em HTML”
5. Clique em “Salvar”
6. Ainda na opção “Preferências”, clique em “Redigir mensagens”
7. Em “Criar mensagens em HTML” escolha “sempre”
8. Em “Quando responder” escolha “iniciar nova mensagem acima da original”
9. Clique em “Salvar”
10. Clique em “Identidades”
11. Neste item deve aparecer somente uma única identidade, se por acaso nenhuma aparecer, clique no “+” e crie uma ou se aparecerem duas, delete uma
12. Clique na identidade e você irá visualizar que abrirá a opção lateral de “Editar identidade”
13. Em “Nome” você irá preencher com o nome que deseja que os destinatários do e-mail identifiquem você
14. Selecione “Assinatura em HTML”
15. Você irá visualizar que o campo de assinatura ficará mais completo, com opções de personalização
16. Clique no ícone da imagem que parece uma “montanha” (Inserir/editar imagem)
17. Você irá visualizar que abrirá uma janela pop-up com solicitando o endereço da imagem e dimensões
18. Clique no ícone da pasta com a lupa
19. Uma nova janela pop-up abrirá solicitando que você selecione a imagem no seu computador
20. Clique em “Adicionar imagem” e selecione a imagem desejada (Note que há o aviso: “Tamanho máximo permitido do arquivo é 64 KB”)
21. Depois de carregada a imagem aparecerá e você deve clicar em cima da mesma, fazendo com que esta seja incluída no campo “Endereço da imagem” da primeira janela pop-up
22. Se você desejar pode redimensionar inserindo o tamanho no campo “Dimensões”, senão, basta clicar em “Ok”
23. Você já irá visualizar a imagem preenchendo o campo da assinatura
24. Se quiser, pode incluir também neste campo o texto desejado
25. Clique em “Salvar” e sua assinatura já aparecerá de forma automática em todos e-mails criados a partir do Webmail
COMO ALTERAR A SENHA DO E-MAIL
1. Acesse o Webmail
2. Na barra lateral você irá visualizar “Webmail Home” ou “Settings”, clique sobre
3. Clique sobre a opção “Password & Security” ou “Password”
4. Preencha os dados solicitados e clique em “Salvar”
5. Você irá visualizar a confirmação da nova senha salva
OBS.: Para que funcione corretamente, é preciso que você verifique se todos os itens relacionados acima estão configurados da forma correta.
Somos uma agência criativa que se preocupa com os resultados. Fazemos questão de entender cada aspecto da empresa de nossos clientes para garantir a satisfação com soluções criativas e inovadoras, promovendo a interação de ideias entre marcas e pessoas.
postagens relacionadas
junho 27, 2024
Otimização de imagens em sites: porque isso é crucial para seu SEO
Na busca por um site de sucesso, a otimização de imagens é frequentemente subestimada. No entanto,…
junho 14, 2024
Google Tag Manager: ferramenta essencial para potencializar o seu site WordPress
Se você está mergulhando no mundo da criação de sites e marketing digital, é essencial conhecer…
janeiro 5, 2024
Como organizar com eficiência as informações para a criação de site
Ao iniciar o processo de criação de site, a organização das informações é uma etapa primordial. O…
dezembro 12, 2023
Alerta phishing: como identificar mensagens de e-mail falsas
“Caro usuário", diz a mensagem impessoal em sua caixa de entrada, alertando para uma urgência na…